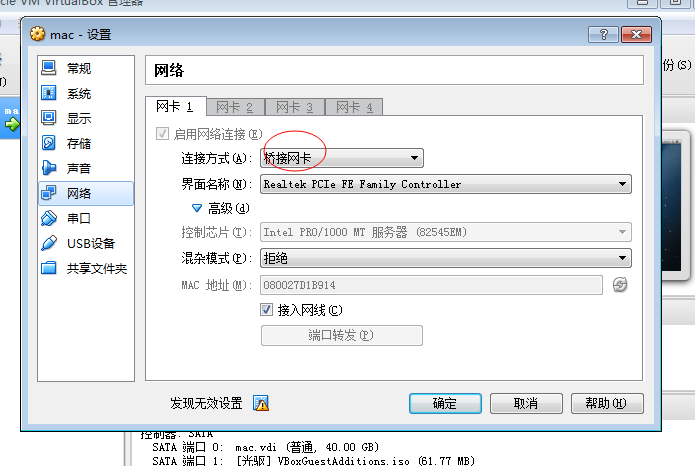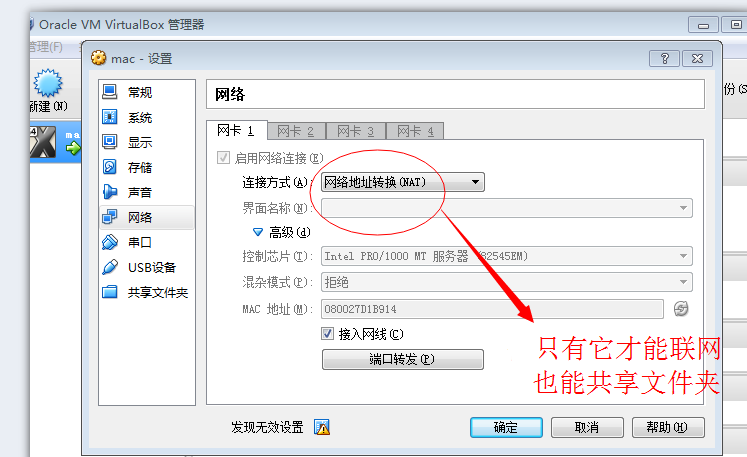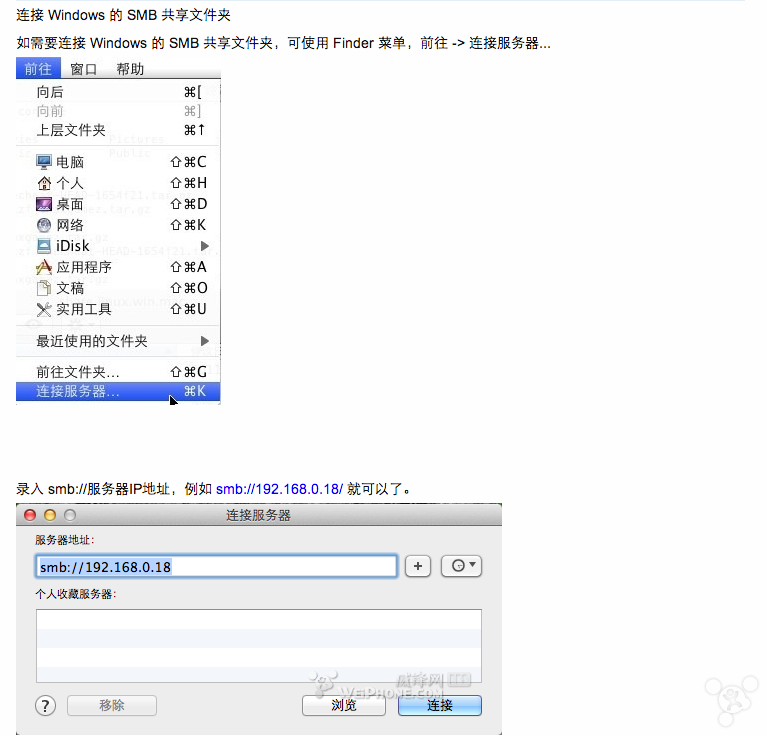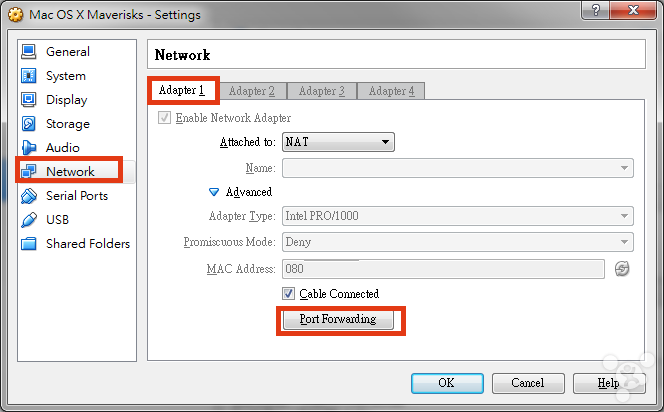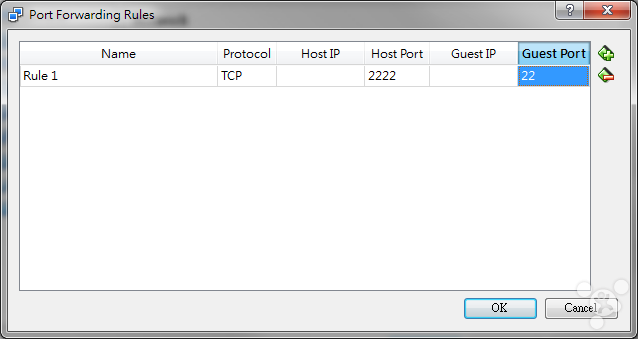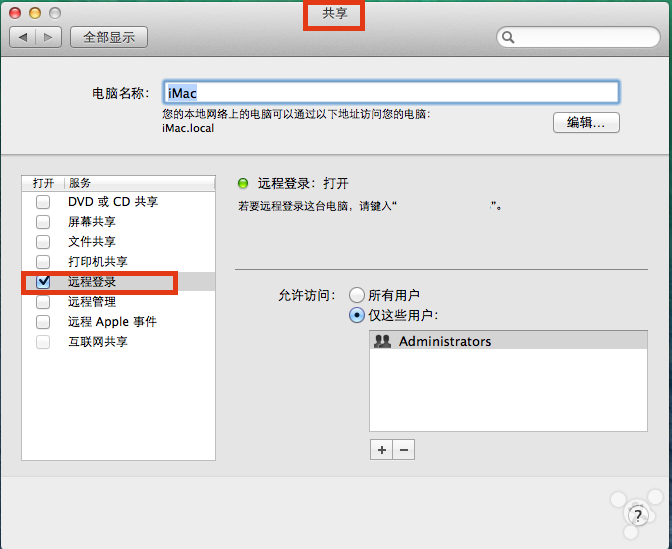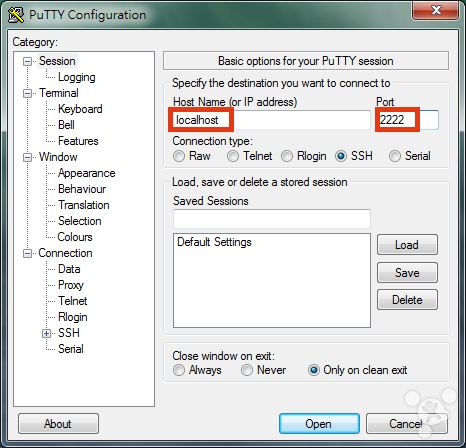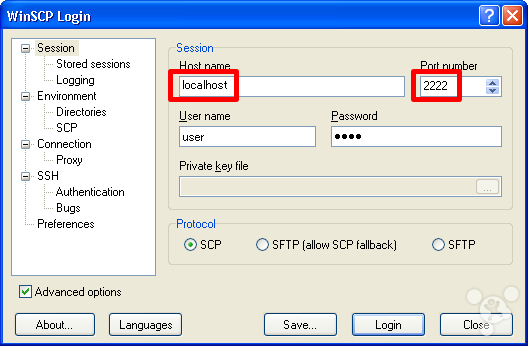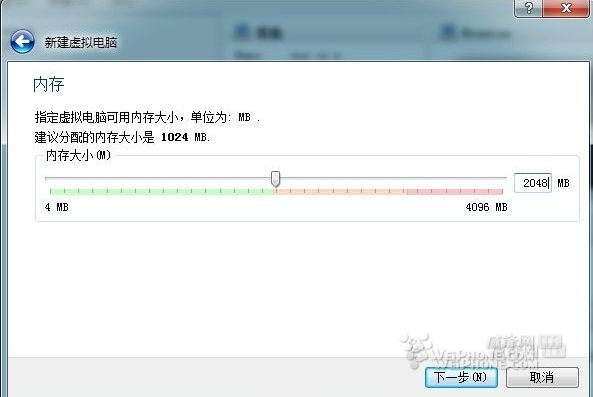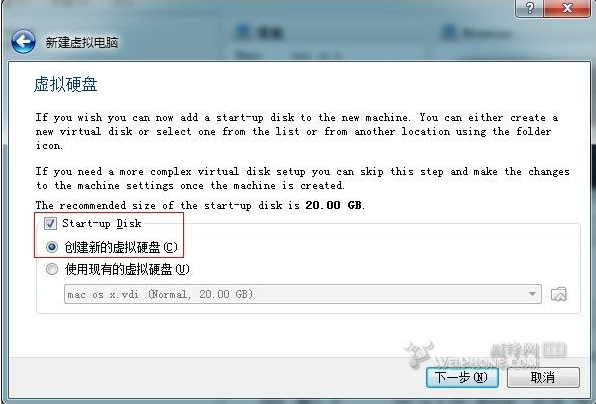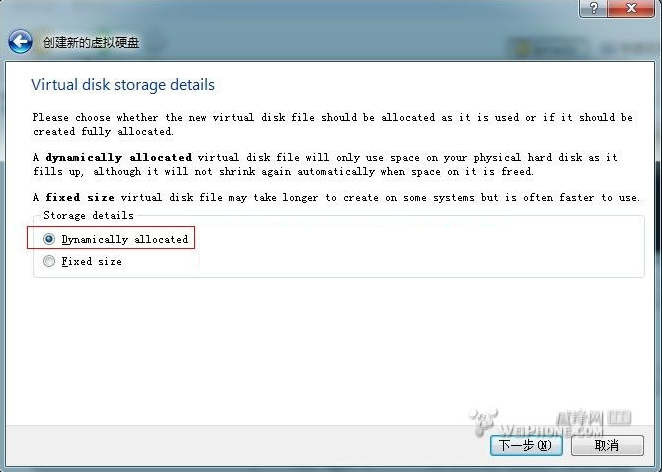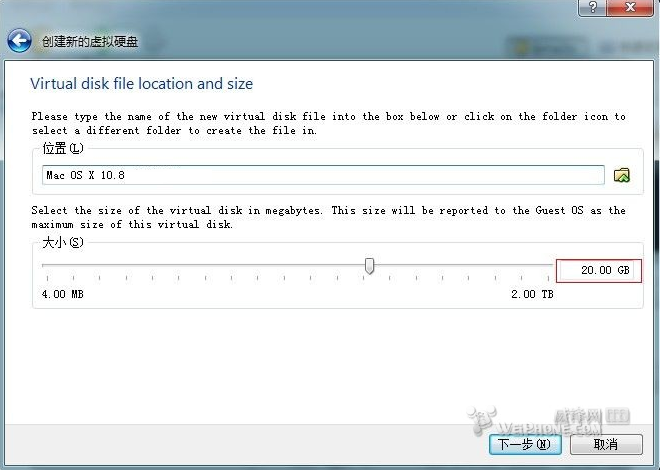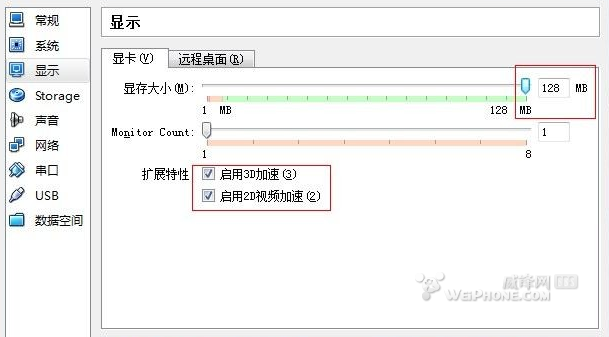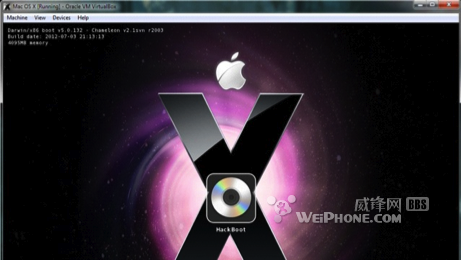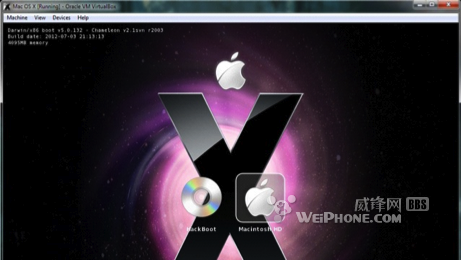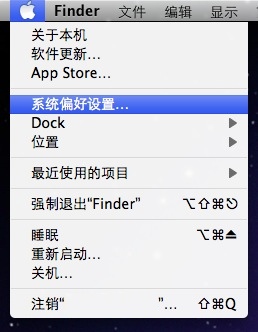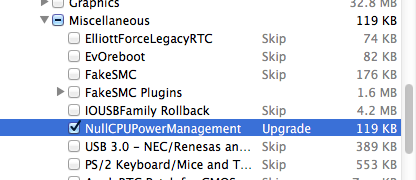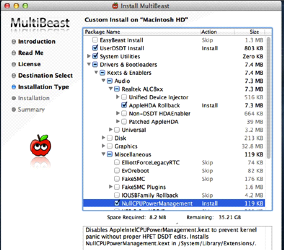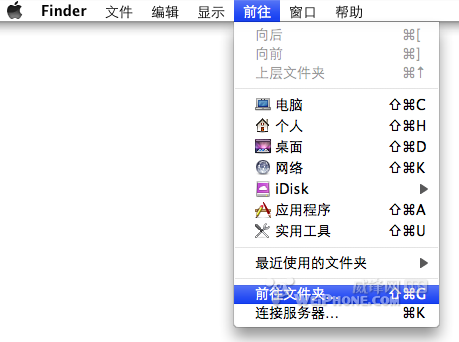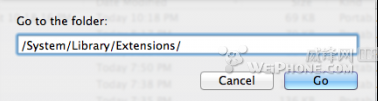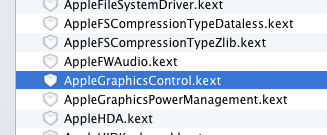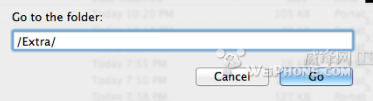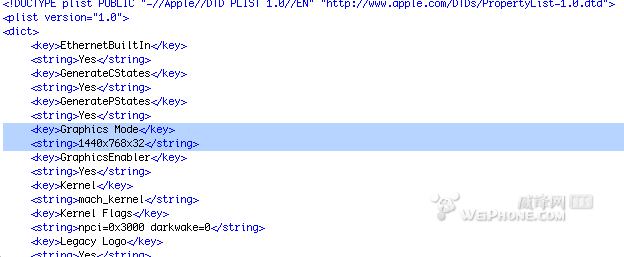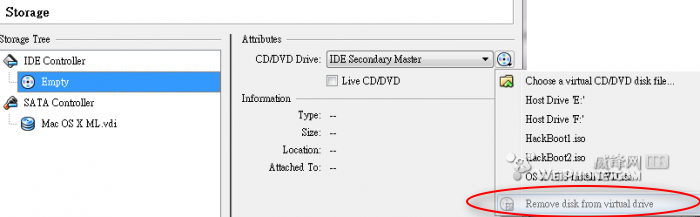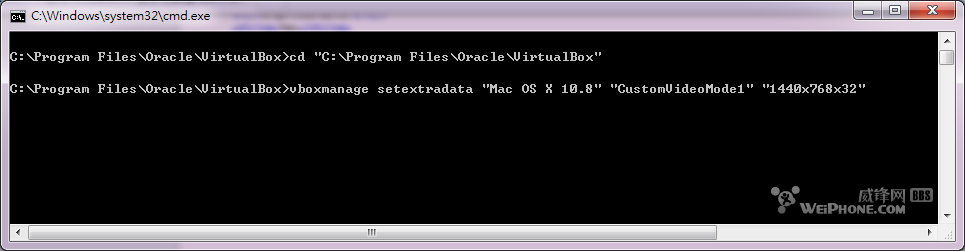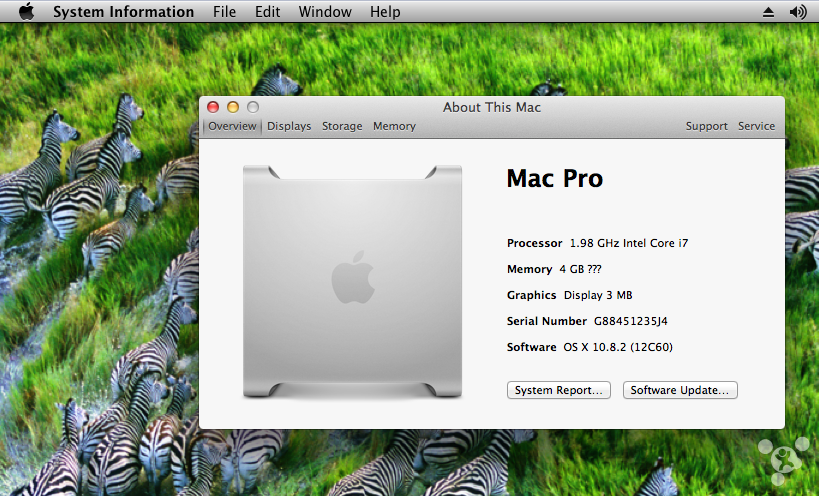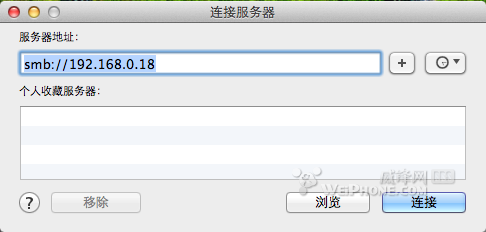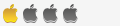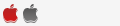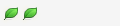You are here
使用 VirtualBox 虚拟机安装 苹果 MAC OS X 10.8 Mountain Lion 有大用 有大大用

使用 VirtualBox 虚拟机安装 MAC OS X 10.8 Mountain Lion
转载自:http://bbs.weiphone.com/read-htm-tid-5329046.html
建议电脑要求
Windows 7, 32 / 64 bit
CPU Intel Core i5 / i7
内存 4GB 以上
硬盘 500GB 以上
由于虚拟机不支持 Apple Quartz Extreme/Core Image, 需要 Quartz Extreme 的应用软件例如 iBooks Author,Pages,Pixelmator,SketchBook 等不能在虚拟机下使用 。
安装步骤
⑴ 迅雷下载: http://kuai.xunlei.com/d/LMGYDWMVJWYI
VirtualBox-4.1.20-80170-Win.exe
Oracle_VM_VirtualBox_Extension_Pack-4.1.20-80170.vbox-extpack
HackBoot1.iso
HackBoot2.iso
OS X 10.8 Install DVD.iso
⑵ 双击安装 VirtualBox-4.1.20-80170-Win.exe 及 Oracle_VM_VirtualBox_Extension_Pack-4.1.20-80170.vbox-extpack (这一个最好也要安装一下)
⑶.1 在 VirtualBOX 新建虚拟电脑
名称 Mac OS X 10.8
操作系统 : Mac OS X
版本 : Mac OS X Server (64 bit)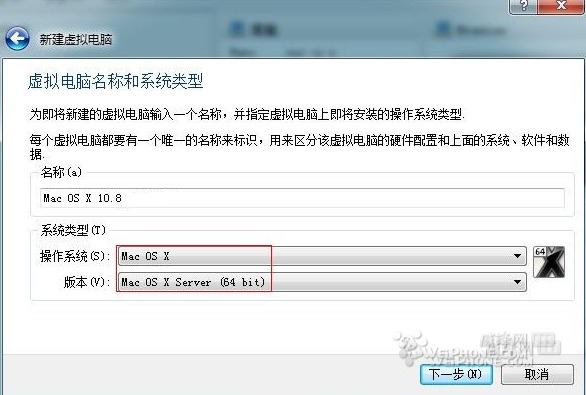
⑶.2 内存分配最好 2048 MB 以上
⑶.3 创建新的虚拟硬盘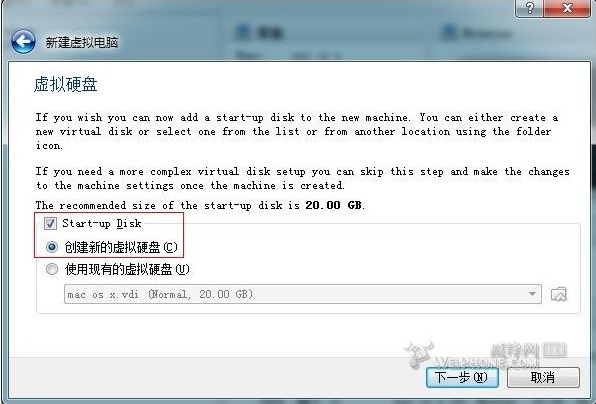
⑶.4 选择 VDI (VirtualBox Disk Image)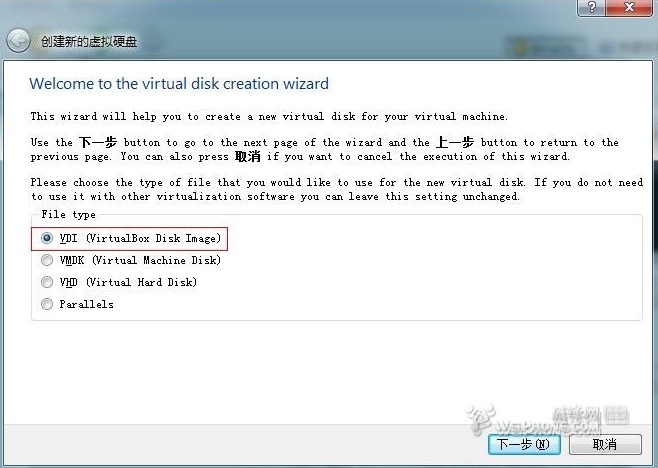
⑶.5 选择 Dynamically allocated
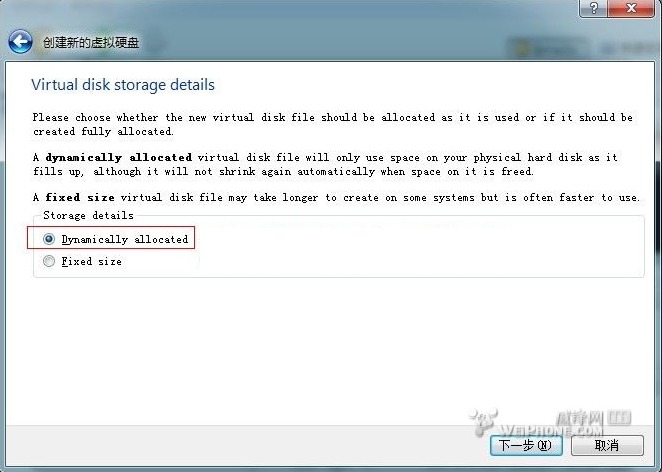
⑶.6 设置虚拟硬盘位置及大小, 建议大小为 20 GB 至 (最好) 40 GB
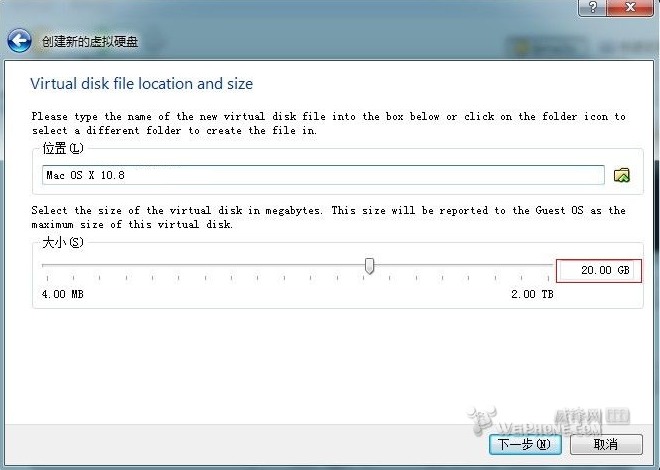
⑷.1 打开 VirtualBOX 设置虚拟机,系统 -> 主板, 去掉 "软驱",取消勾选 "启用 EFI" 
⑷.2 系统 -> 处理器, 选择双核 CPU数量= 2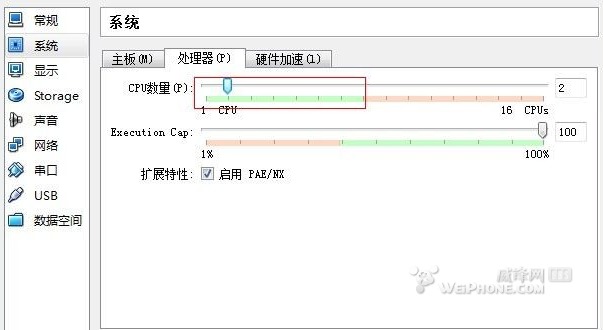
⑷.3 显示 -> 显卡 -> 显存大小设置到最大 128 MB
⑸.1 在 Storage -> IDE Controller 属性 CD / DVD Drive 右边的光盘图标 Choose a virtual CD/DVD disk file 选择 HackBoot1.iso 文件
⑸.2 在 HackBoot1.iso 的启动引导下, 如下 HackBoot 页面出现后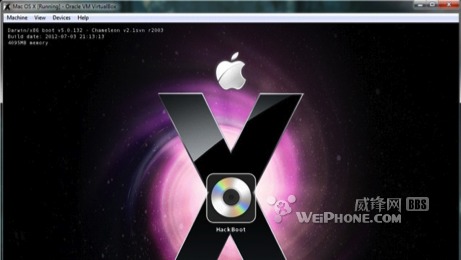
在虚拟机底右下状态位置-> 光盘图标 Choose a virtual CD/DVD disk file 选择 OS X 10.8 Install DVD.iso 文件,按键 F5 刷新后,回车开始安装系统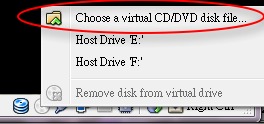
⑸.3 安装系统开始时,提示找不到任何有效的硬盘 , 使用菜单 Utilities -> Disk Utility 格式化虚拟硬盘, 左边点击硬盘, 选择 Erase, Name 录入 "Macintosh HD", 然后点击 Erase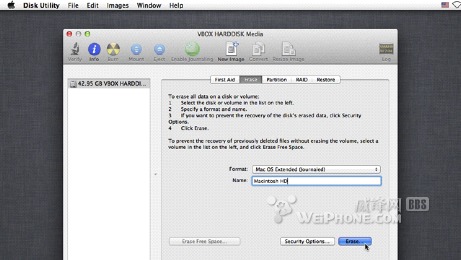
⑸.4 安装系统成功后, 关闭 Mac OS X 10.8 虚拟机, 在 Storage -> IDE Controller 属性 CD / DVD Drive 右边的光盘图标 Choose a virtual CD/DVD disk file 选择 HackBoot2.iso 文件
⑸.5 在 HackBoot2.iso 的启动引导下, 如下 HackBoot 页面出现后 , 使用右键选择启动 Macintosh HD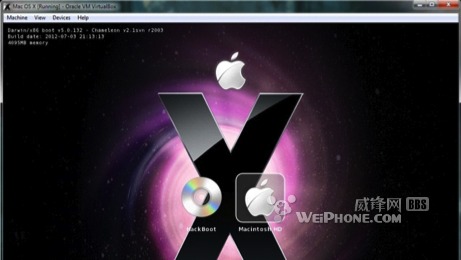
⑸.6 启动 Mac OS X 10.8 虚拟机文件后的 Mac OS X 设置
如需要更改语言 (左上角的 苹果菜单 -> 系统偏好设置(System Preferences) -> Language & Text), 重启后才更新
如需要更改时区 (左上角的 苹果菜单 -> 系统偏好设置(System Preferences) -> Date & Time)
⑸.7 在 苹果菜单 -> 系统偏好设置(System Preferences) -> "安全性与私隐" 里面选择 “任何来源” (用于安装 MultiBeast)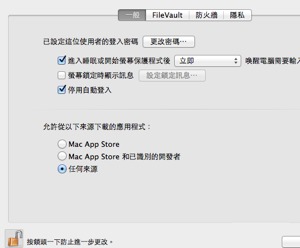
⑸.8 使用 Mac OS X 10.8 的 Safari, 下载及解压 MultiBeast-4.6.1.zip (用于解决虚拟机的声音问题)
迅雷下载 : http://kuai.xunlei.com/d/LDAYOTMGKBOO
⑸.9 解压后的文件夹内, 双击安装 MultiBeast 4.6.1.pkg, 安装时勾选如下 4项
UserDSDT Install
System Utilities -> Repair Permissions
AppleHDA Rollback
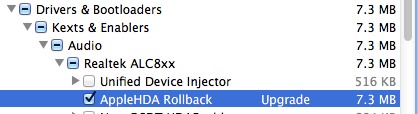
NullCPUPowerManagement
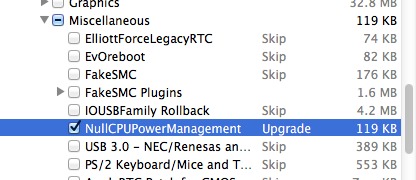

⑸.10 Finder 菜单,前往 -> 前往文件夹 /System/Library/Extensions/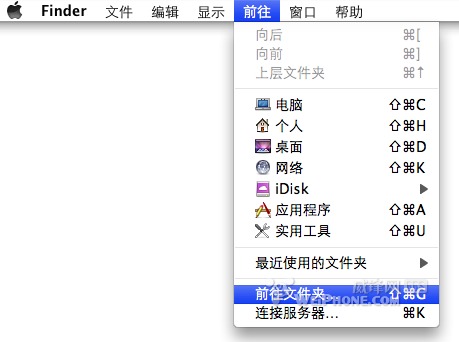

删除 AppleGraphicsControl.kext 文件
⑸.11 Finder 菜单,前往 -> 前往文件夹 /Extra/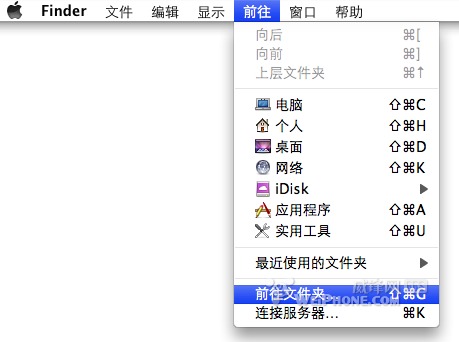

修改 org.Chameleon.boot.plist , 增加分辨率内容如下
复制代码
<key>Graphics Mode</key>
<string>1440x768x32</string>
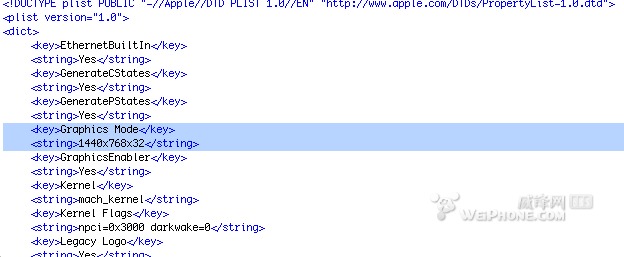
也可以选择以下分辨率
1152x720x32
1366x768x32
1440x900x32
⑸.12 关闭 Mac OS X 10.8 虚拟机, 在 Storage -> IDE Controller 属性 CD / DVD Drive 右边的光盘图标
选择 Remove disk from virtual drive 去退出 HackBoot2.iso 文件
⑸.13 在 Windows 下 cmd 执行
请根据 ⑶.1 虚拟电脑的名称 及 ⑸.11 选择的分辨率,执行
复制代码
cd "C:\Program Files\Oracle\VirtualBox"
VBoxManage setextradata "Mac OS X 10.8" "CustomVideoMode1" "1440x768x32"

⑸.14 启动虚拟电脑, 会直接启动 Mac OS X 10.8 虚拟硬盘, 以后并不需要Hackboot 光盘文件的引导
重新启动虚拟电脑后, 可选择在 苹果菜单 -> 软件更新
可选择更新 OS X Mountain Lion 10.8.2 http://support.apple.com/kb/DL1580?viewlocale=zh_CN
及 10.8.2 Supplemental Update http://support.apple.com/kb/DL1600?viewlocale=zh_CN
系统更新 10.8.2 后要重覆步骤 ⑸.9 至 ⑸.11 及关闭 Mac OS X 10.8 虚拟机后重新启动。
来自 http://cleris.diandian.com/VB-Mountain-Lion
借鉴 http://bbs.feng.com/read-htm-tid-7625465.html 有大用
见下面
| 本帖最后由 ipod4g 于 2014-3-2 09:57 编辑 建议电脑要求 Windows 7, 32 / 64 bit CPU Intel Core i5 / i7 内存 4GB 以上 硬盘 500GB 以上 由于虚拟机不支持 Apple Quartz Extreme/Core Image, 需要 Quartz Extreme 的应用软件例如 iBooks Author,Pixelmator,SketchBook 等不能在虚拟机下使用 。 安装步骤 ⑴ 下载:http://pan.baidu.com/s/1hqebqYw VirtualBox-4.3.6-91406-Win.exe Oracle_VM_VirtualBox_Extension_Pack-4.3.6-91406.vbox-extpack HackBoot_Mav.iso OSXMavericks2.iso (解压 OSXMavericks2.part1.rar, OSXMavericks2.part2.rar, OSXMavericks2.part3.rar) ⑵ 双击安装 VirtualBox-4.3.6-91406-Win.exe 及 Oracle_VM_VirtualBox_Extension_Pack-4.3.6-91406.vbox-extpack ⑶.1 在 VirtualBOX 新建虚拟电脑 名称 : Mac OS X Mavericks 操作系统 : Mac OS X 版本 : Mac OS X 10.9 Mavericks (64 bit) 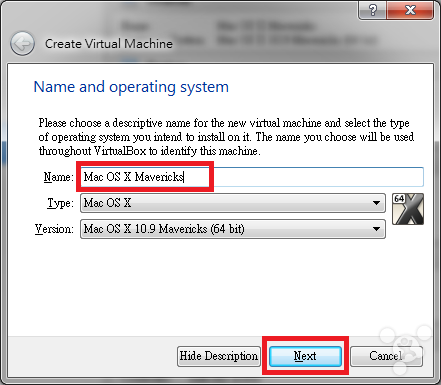 ⑶.2 内存分配最少 2048 MB 以上 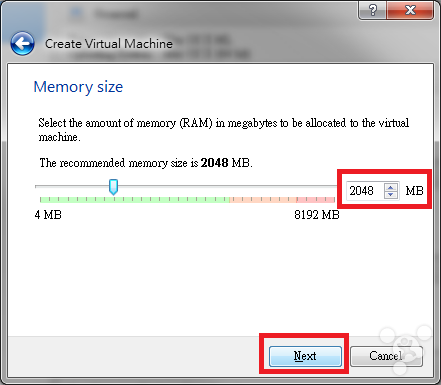 ⑶.3 创建新的虚拟硬盘 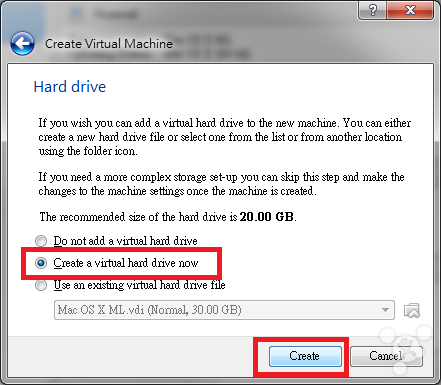 ⑶.4 选择 VDI (VirtualBox Disk Image) 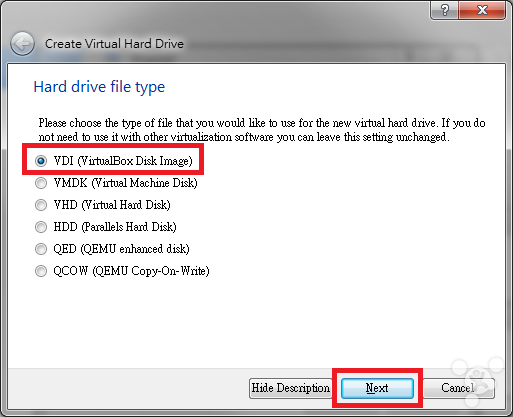 ⑶.5 选择 Dynamically allocated 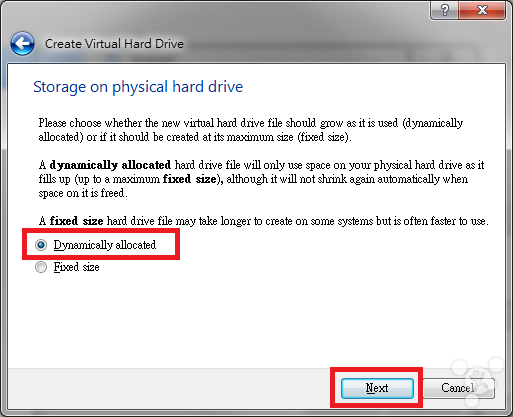 ⑶.6 设置虚拟硬盘位置及大小, 建议大小为 20 GB (最好 40 GB) 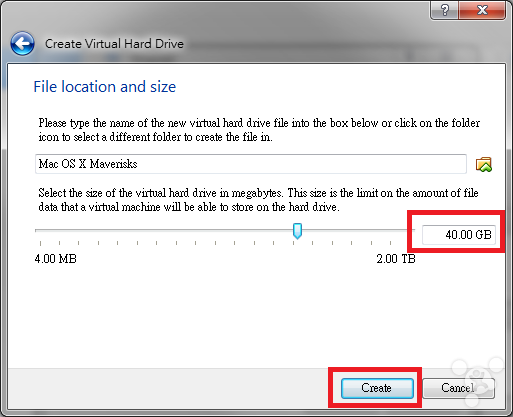 ⑷.1 打开 VirtualBOX 虚拟机的设置, 在设置的系统 -> 主板, 去掉 "软驱",取消勾选 "启用 EFI" 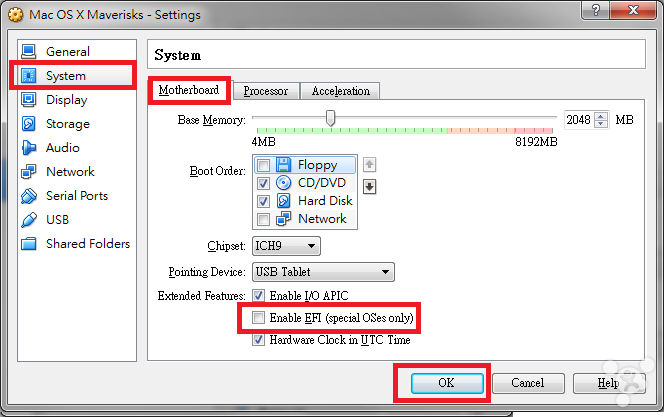 ⑷.2 系统 -> 处理器, 选择双核 CPU 数量 = 2  ⑷.3 显示 -> 显卡 -> 显存大小设置到最大 128 MB 勾选 Enable 3D Acceleration  ⑸.1 在设置的 Storage -> Storage Type 属性 Controller SATA 的光盘图标 Choose a virtual CD/DVD disk file 选择HackBoot_Mav.iso 文件  ⑸.2 在 HackBoot_Mav.iso 的启动引导下, 如下 OSX Boot 页面出现后,在虚拟机菜单 CD / DVD Drive -> Choose a virtual CD/DVD disk file 选择 OSXMavericks2.iso 文件 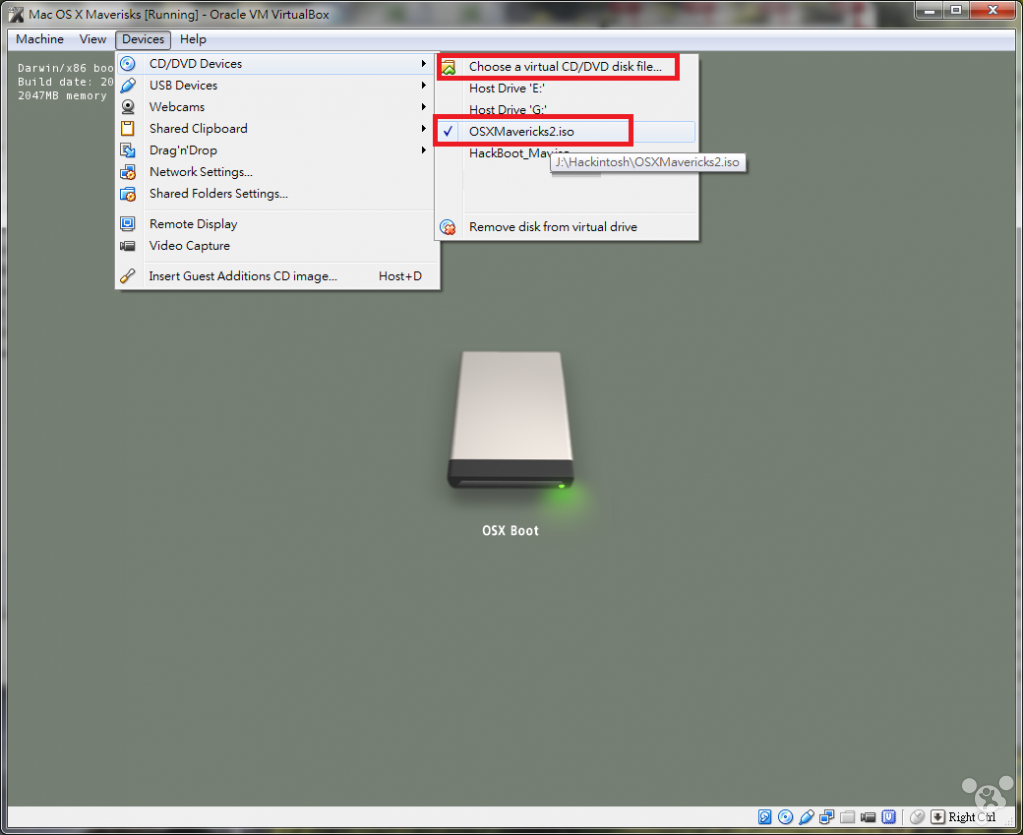 ⑸.3 按键 F5刷新后, 图标标签变为 OS X Base System,回车开始安装系统 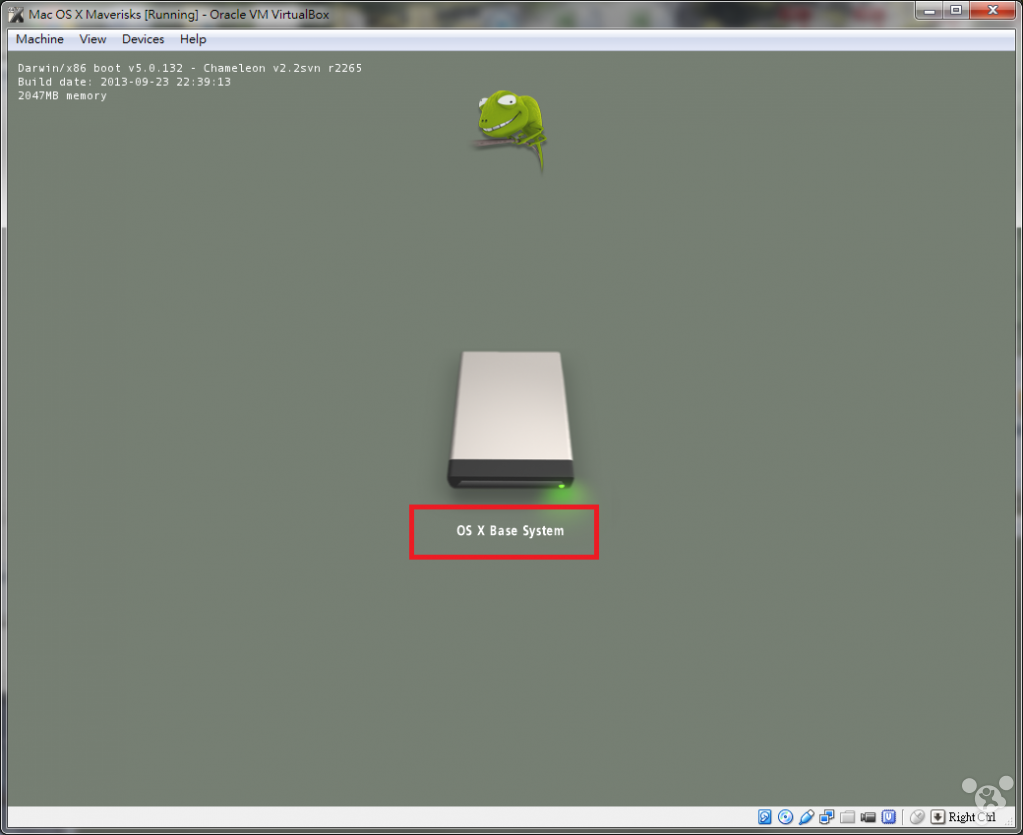 启动过程可能停在这里一分钟 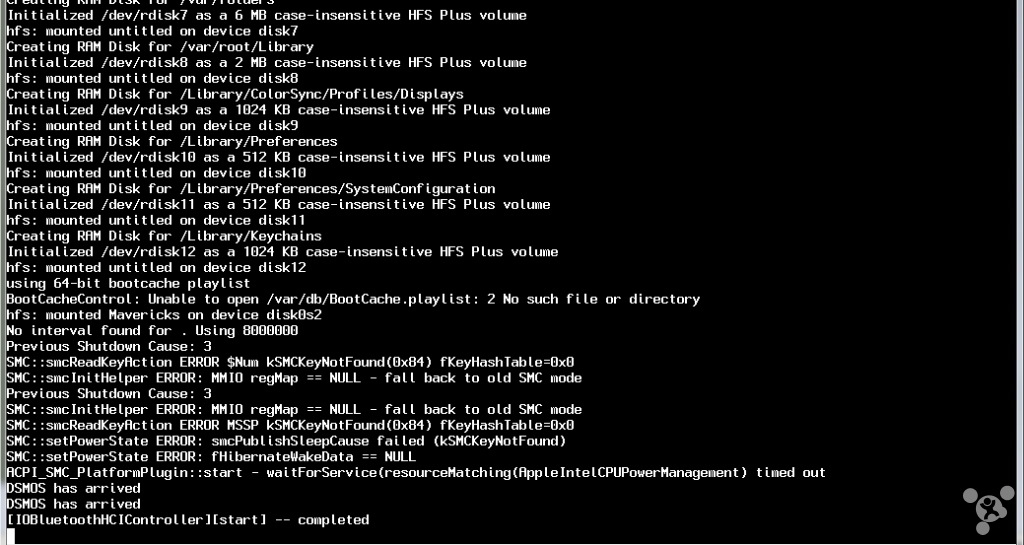 ⑸.4 开始时, 选择安装语言  ⑸.5 安装系统开始时,找不到任何有效的硬盘 , 使用菜单 实用工具 ->磁盘工具 格式化虚拟硬盘 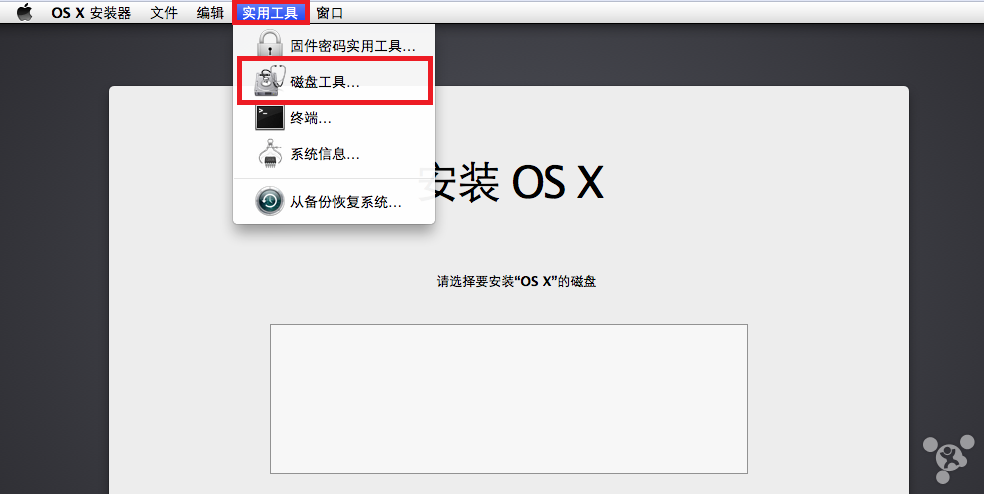 ⑸.6 左边点选硬盘, 选择 "抹掉", 名称 Name 录入 "Mavericks", 然后点击 Erase 抹掉  ⑸.7 格式化完毕, 关闭磁盘工具后, 点选 Mavericks 磁盘, 点击 安装 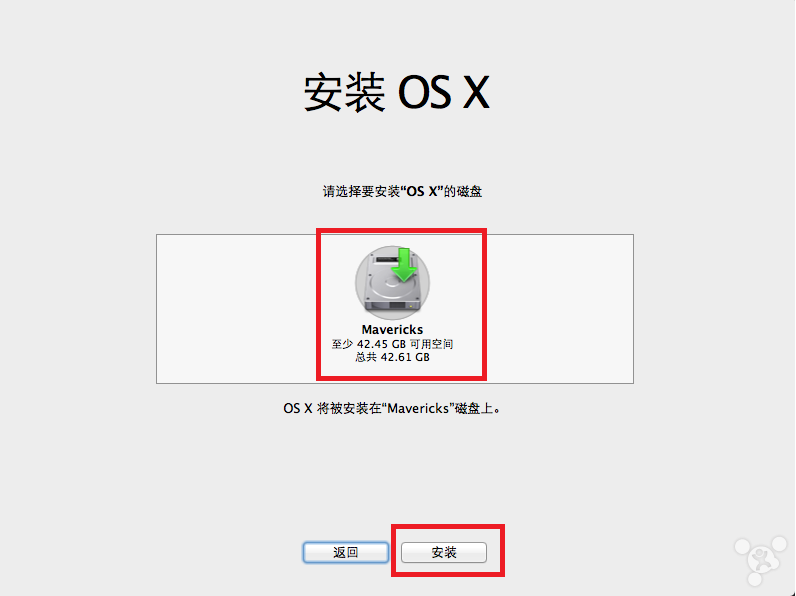 安装系统需要 30 分钟以上 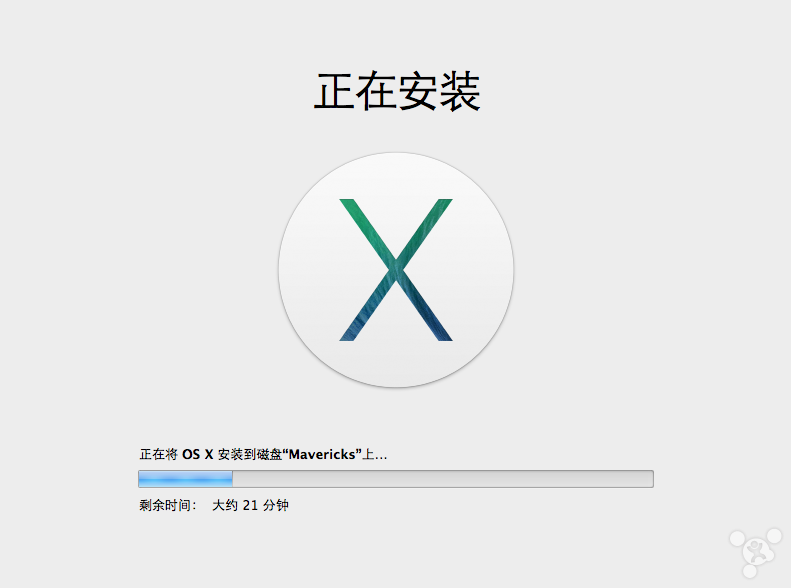 安装 Mac OS X 系统完毕。 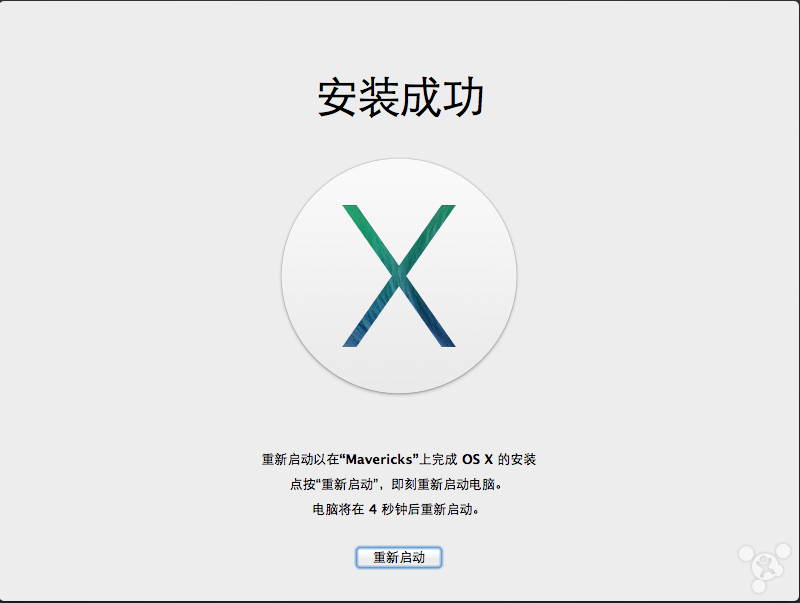 ⑸.8 安装系统后, 需要重新启动, 虚拟机选 Close 及 Power Off 关闭虚拟机 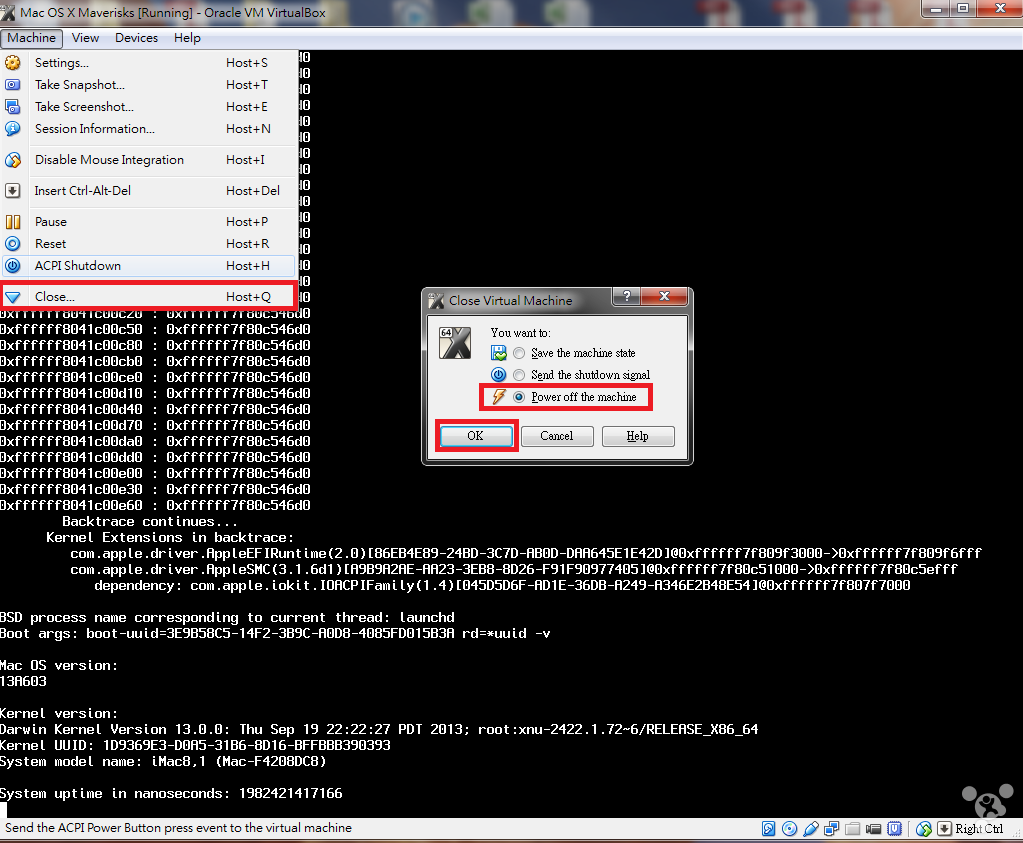 ⑸.9.1 关闭 Mac OS X Mavericks 虚拟机后, 在设置的 Storage -> Storage Type Controller SATA 属性 退出OSXMavericks2.iso 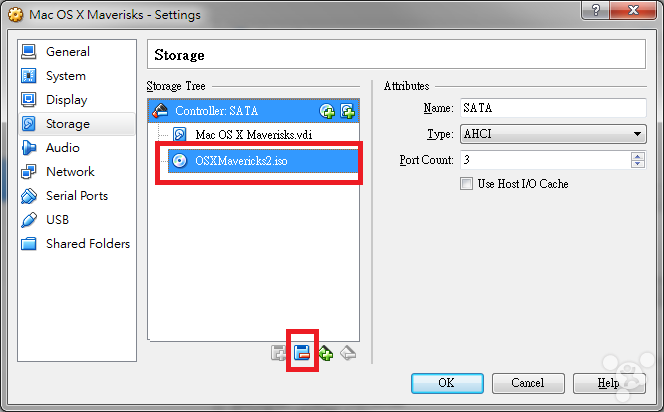 ⑸.9.2 CD / DVD Drive 的光盘图标 Add CD/DVD Drive 选择 HackBoot_Mav.iso 文件  ⑸.10 在 HackBoot_Mav.iso 的启动引导下, 如下 OSX Boot 页面出现后 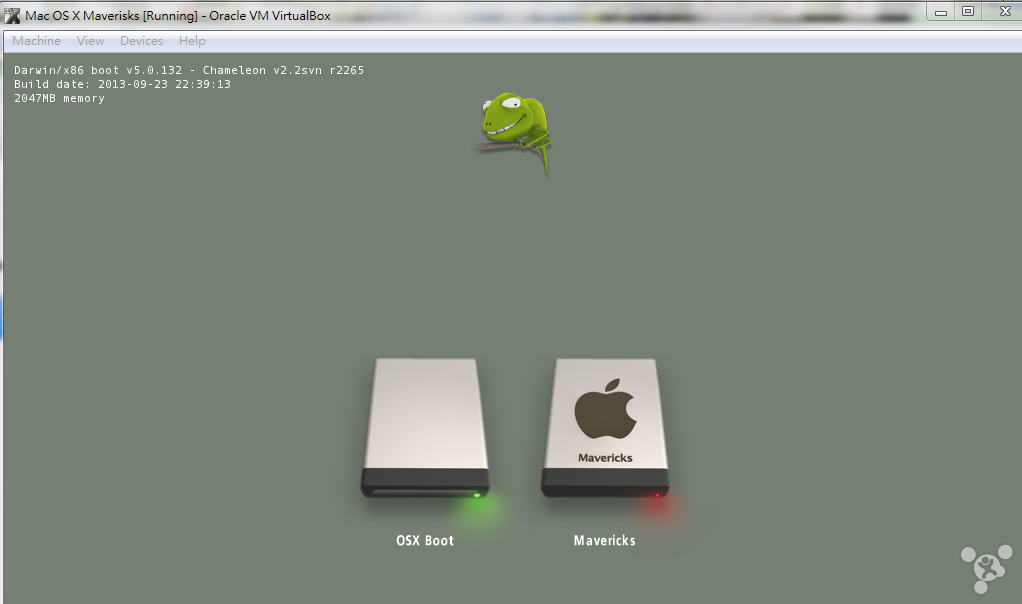 ⑸.11 在虚拟机菜单 CD / DVD Drive -> Choose a virtual CD/DVD disk file 选择 OSXMavericks2.iso 文件 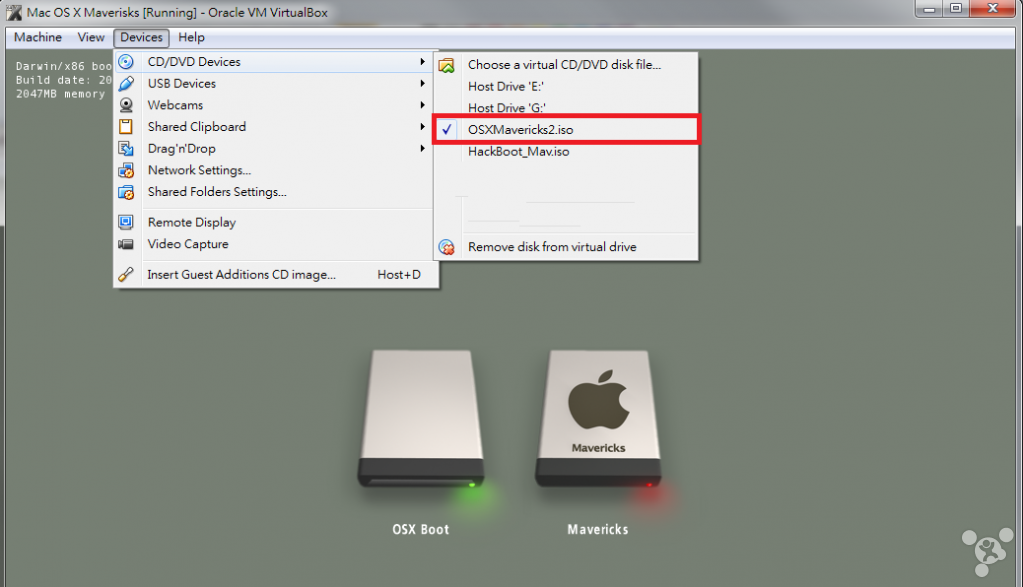 ⑸.12 按键 F5刷新后, OSX Boot 图标标签变为 OS X Base System(绿灯亮),回车再次进入安装系统  启动过程可能停在这里一分钟 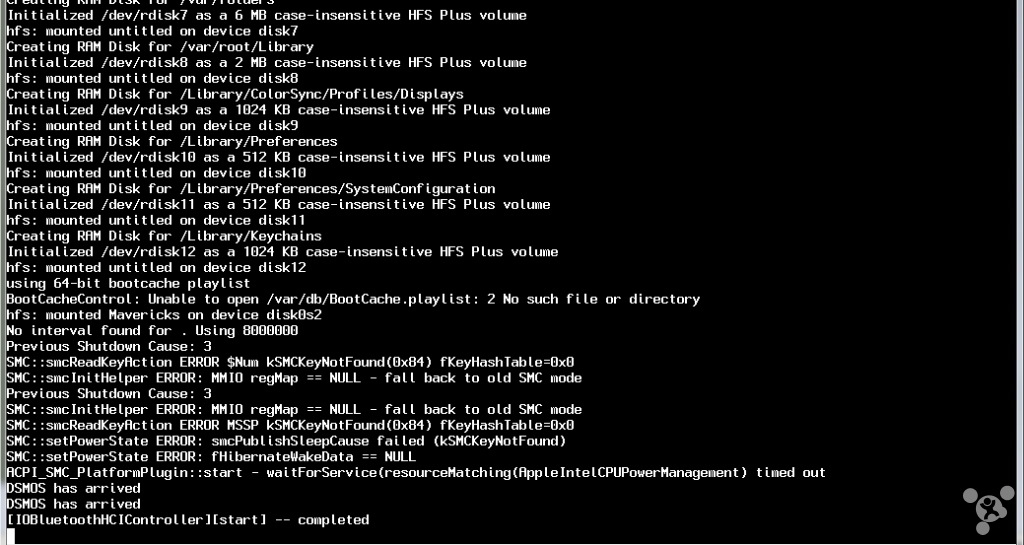 ⑸.13 再次进入安装系统,这次选实用工具菜单 -> 终端 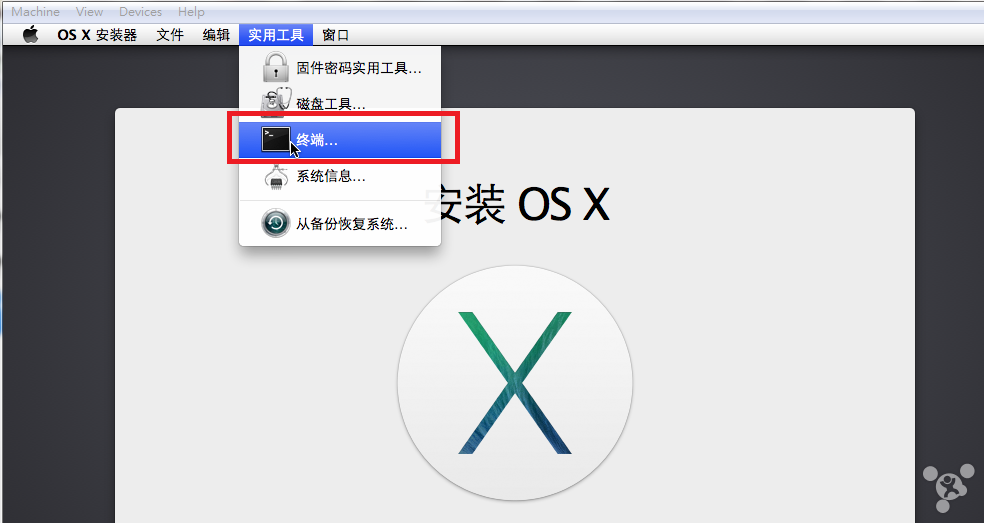 ⑸.14 进入终端, 安装内核扩展,依次输入命令 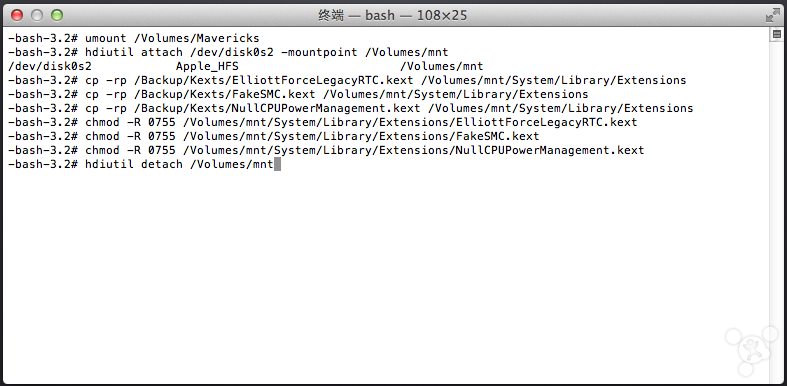 ⑸.15 依次输入命令如下:⑸.16安装内核扩展后, 退出终端后, 必须等待虚拟机的硬盘指示灯熄灭, Power Off 关闭虚拟机  ⑹.1 关闭 Mac OS X Mavericks 虚拟机后, 在设置的 Storage -> Storage Type Controller SATA 属性 CD / DVD Drive 的光盘图标 Add CD/DVD Drive 选择 HackBoot_Mav.iso 文件 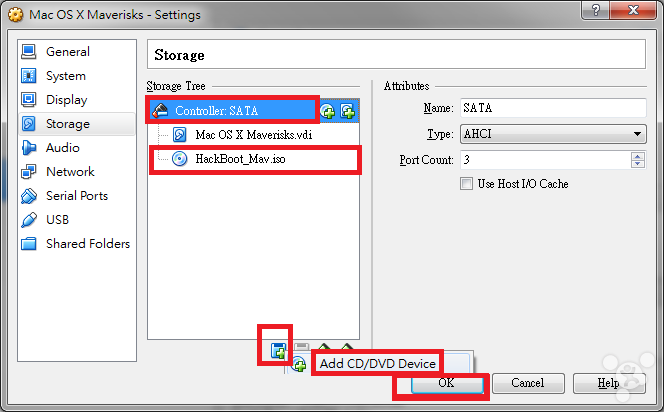 ⑹.2 在 HackBoot_Mav.iso 的启动引导下, 如下 OSX Boot 页面出现后 , 使用右键选择启动 Mavericks (绿灯亮),回车开始启动系统  ⑹.3 启动 Mac OS X Mavericks 虚拟机文件后, 进入 Mac OS X 设置国家  ⑹.4 输入用户名称和用户初始密码  ⑹.5 完成其他安装步骤后,不要启动 iCloud 也不要注册, 并成功进入 Mac OS X 系统  如需要更改时区 (左上角的 苹果菜单 -> 系统偏好设置(System Preferences) -> Date & Time) 如需要更改语言 (左上角的 苹果菜单 -> 系统偏好设置(System Preferences) -> Language & Text), 重启后才更新 ⑹.6 在 苹果菜单 -> 系统偏好设置(System Preferences) -> "安全性与私隐" 里面选择 “任何来源” (用于安装 MultiBeast)  ⑹.7 使用 Mac OS X Mavericks 的 Safari, 下载 http://pan.baidu.com/s/1bnb3D9P 及自动解压 MultiBeast-Mavericks-Edition-6.0.1.zip 下载 MultiBeast 6.1 更新 : http://pan.baidu.com/s/1sjCUOGH ⑹.8 自动解压后的文件是在 下载 文件夹里面, 双击 MultiBeast 启动安装 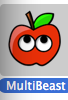 点选 Quick Start, 点选 EasyBeast  ⑹.9 点选 Build 及最后点击右下角的 Install 开始安装 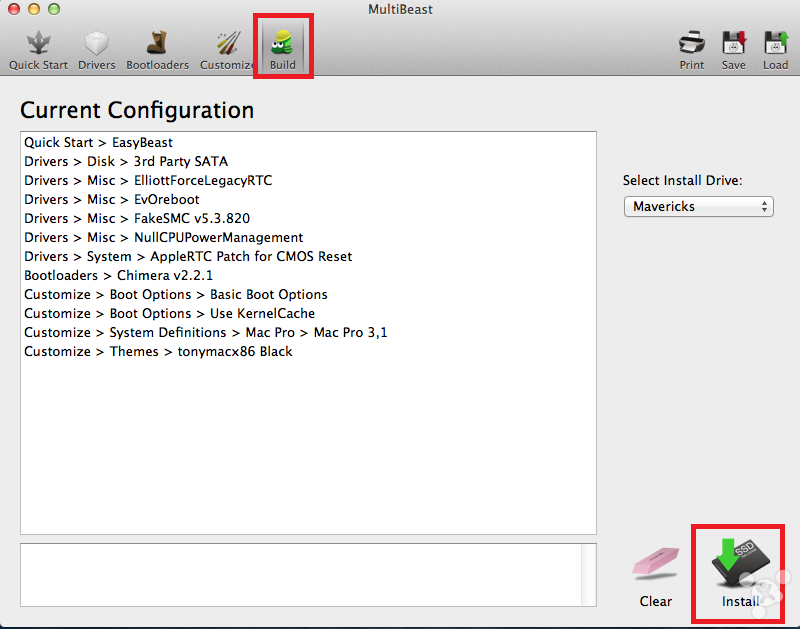 ⑹.10 等待几分钟后,安装完毕后, 在 Mac 关机。  ⑹.11 Mac关机及关闭 Mac OS X Mavericks 虚拟机后, 打开 VirtualBOX 设置虚拟机, 在 Storage -> Controller SATA 属性退出 HackBoot_Mav.iso 文件 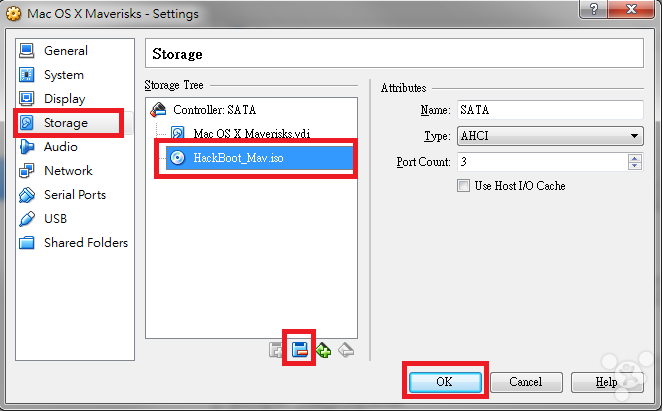 ⑹.12 及在虚拟机设置的 系统 -> 主板 勾选 "启用 Enable EFI" 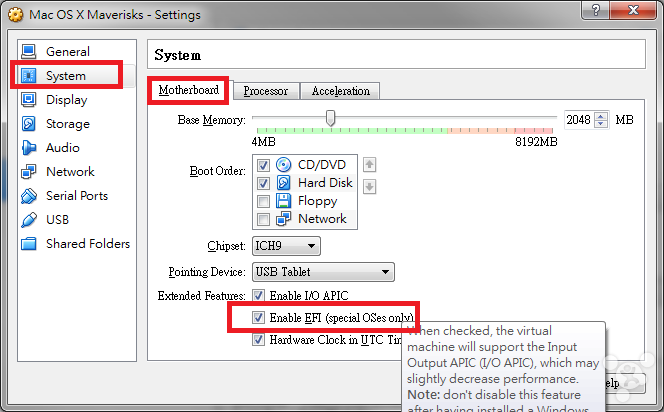 ⑹.13 启动虚拟电脑, 会直接启动 Mac OS X Mavericks 虚拟硬盘, 以后并不需要 Hackboot_Mav.iso 光盘文件的引导 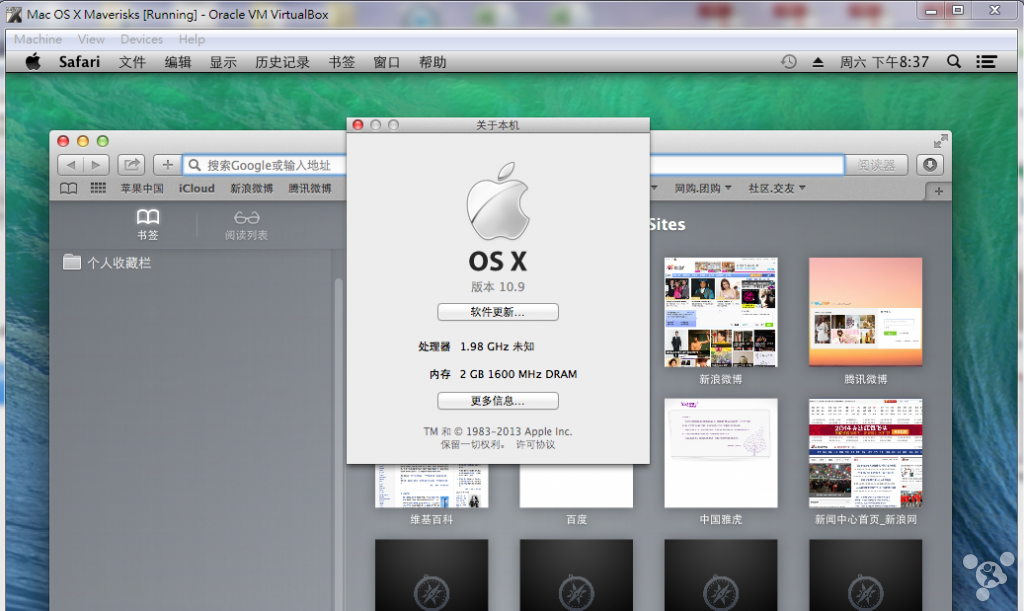 ⑺ 重新启动虚拟电脑后, 可选择挂上磁盘映像 xcode_5.0.1_gm_seed.dmg 安装 Xcode 5 及command_line_tools_os_x_mavericks_for_xcode__late_october_2013.dmg 安装 Command Line Tools  ⑺.1 使用 Mac 的终端, 取消强制 iOS 项目的签名⑺.2 在 Xcode 测试编译适用于iOS的终端 MobileTerminal 项目 下载 MobileTerminal 项目文件夹 :  mobileterminal-520-A.zip (234.82 KB, 下载次数: 227) mobileterminal-520-A.zip (234.82 KB, 下载次数: 227)  ⑻.1 本地机器连接到虚拟机, 除了挂上磁盘映像以外, 还有 2 个方案, 方案一 使用SMB 文件共享 在使用这个方案前 必须 虚拟机=>设置=>网络 如下图 但是虚拟机联不上网 |
评分12 | |||
| ||||
来自 http://bbs.feng.com/read-htm-tid-5329046.html